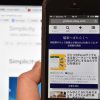私はCamCardというアプリを使って名刺管理を行っています。
普段はスマホから写真を取って取り込んでいますが、他にスキャナを使って取り込むこともできます。
大量に名刺があるときはスキャナを使ったほうがラクなんじゃないかと思い試してみました。
目次
スマホで取り込む場合
スマホで取り込む場合は、スマホでCamCardのアプリを立ち上げて、カメラマークをタップします。
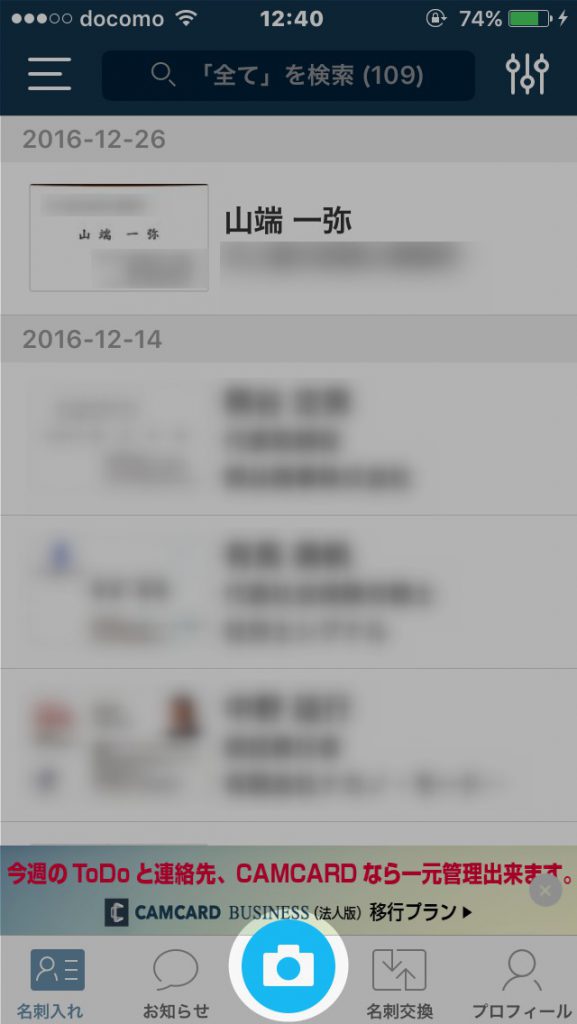
そして枠線を名刺に合わせると自動的にシャッターがきられます。
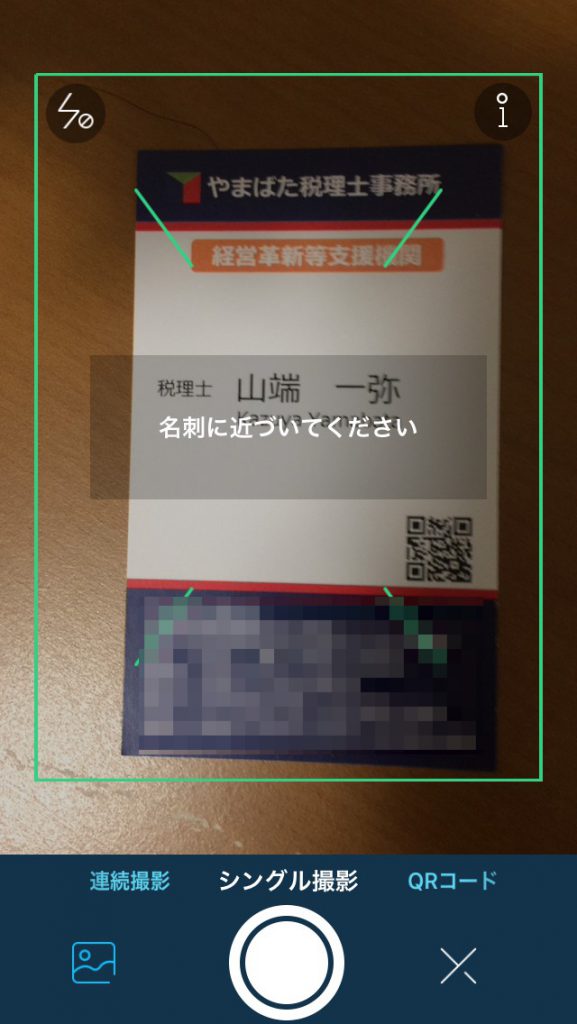
取り込まれると、このように認識されます。
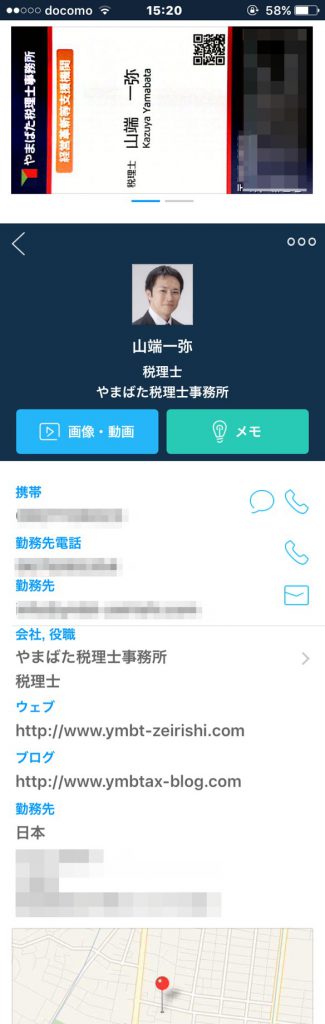
私の名刺は認識しやすいようですが、名刺によっては修正が必要です。
ScanSnap ix100で取り込む場合
準備するもの
1.CamCardのアカウントを取得
こちらのサイトからメールアドレスとパスワードを登録してアカウントを取得します。
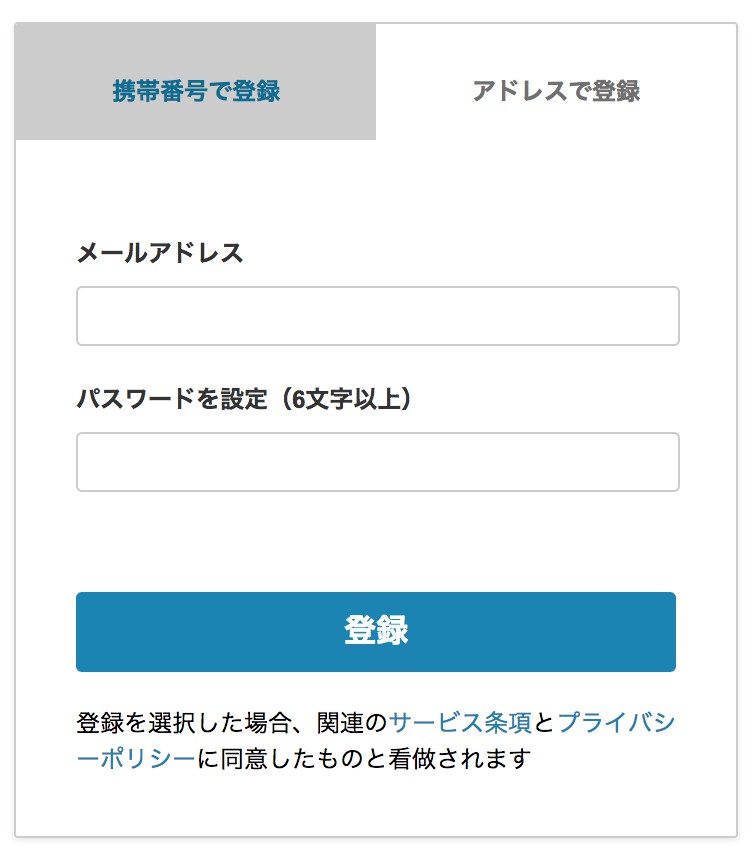
2.CamCard Connector for Scannersをダウンロードする
こちらのサイトから「CamCard Connector for Scanners」というソフトをダウンロードします(Windowsのみのようです)。
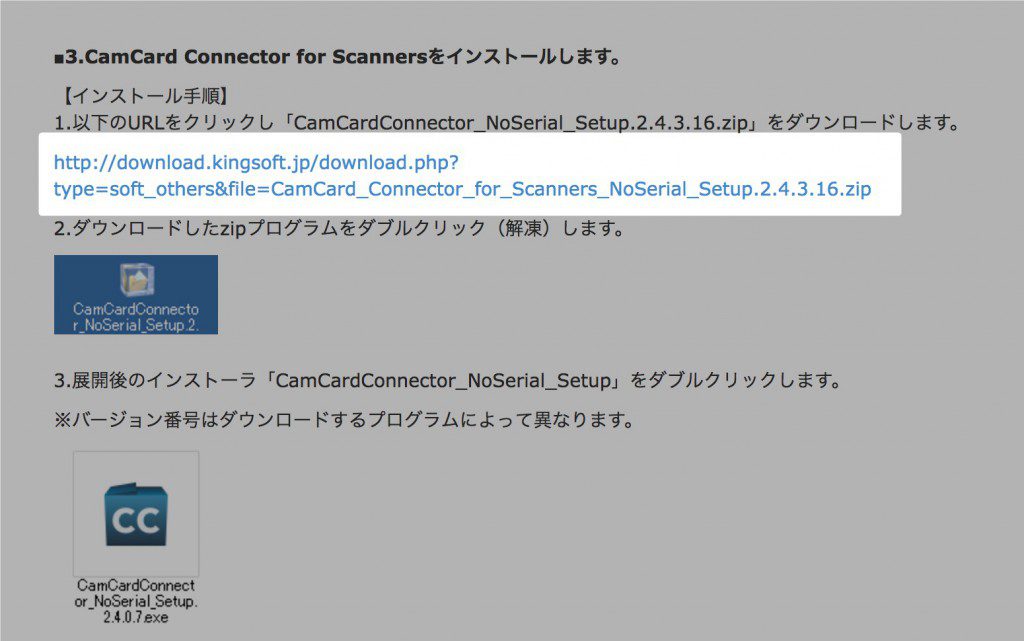
取り込み方
1.ScanSnap ix100をPCにUSBでつなげます(ScanSnap Managerをインストールしておいてください)
2.CamCard Connector for Scannerを立ち上げます
3.取得したアカウントでログインします
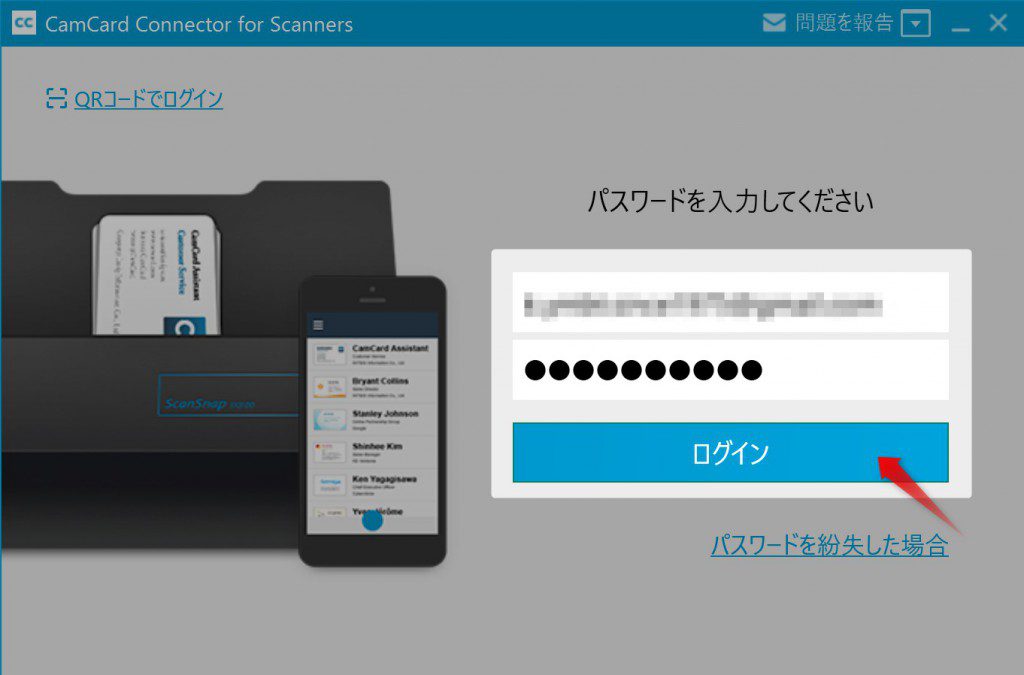
4.次の画面になったら名刺をScanSnap ix100でスキャンします
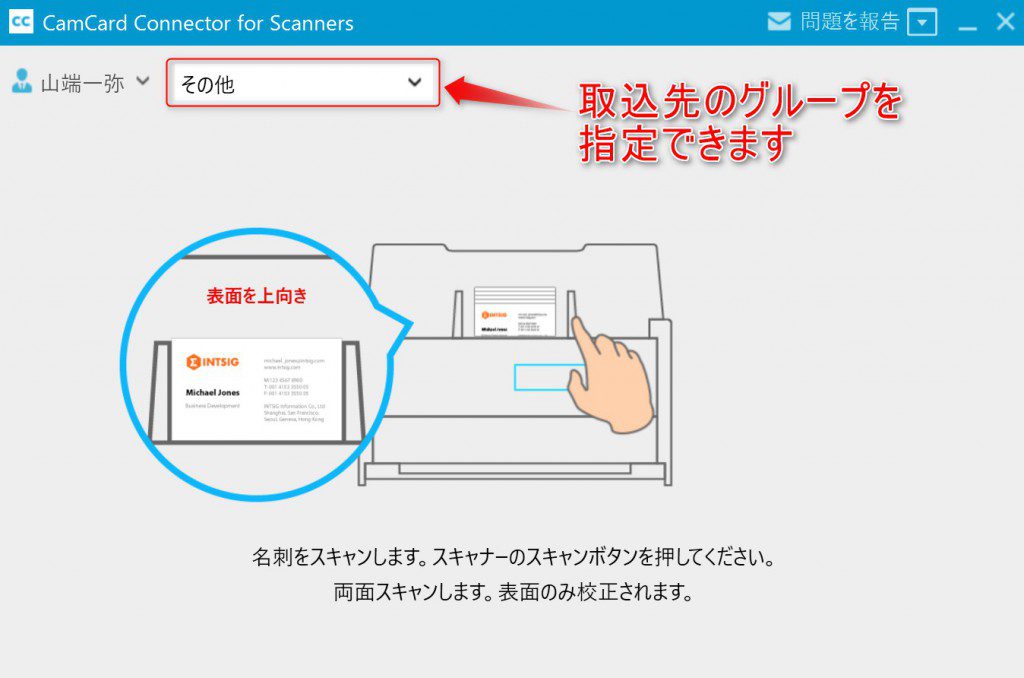
取込先のグループを指定しておけば、そのグループに取り込まれます。
5.アップロードが完了したら完了ボタンを押します
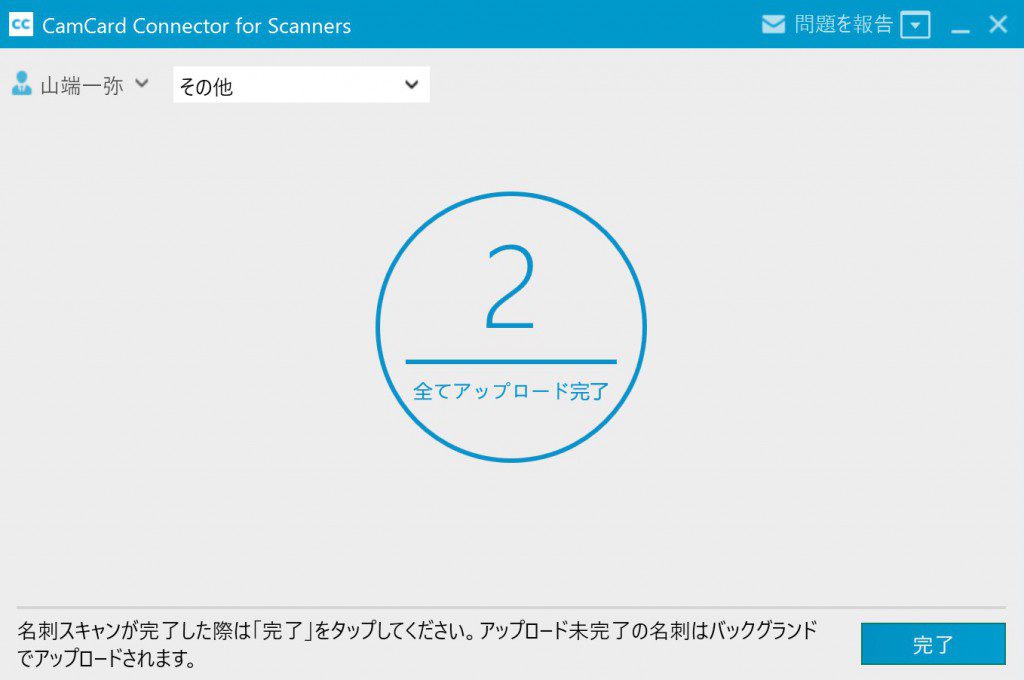
6.スキャナ接続を終了するとデータが取り込まれます
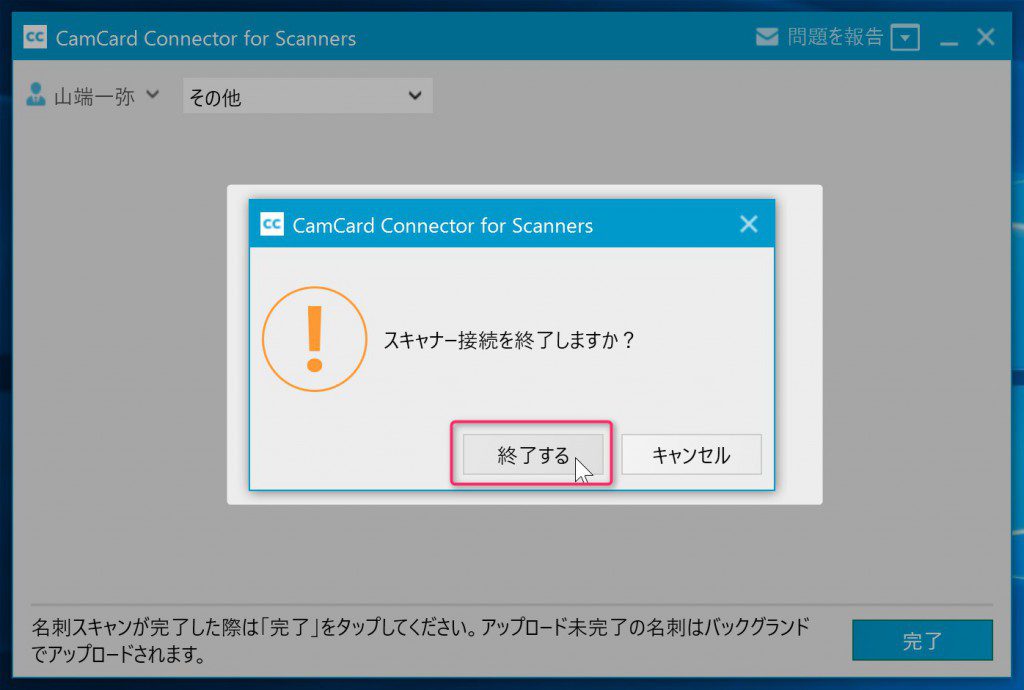
取り込みの際の注意点
CamCardのサイトでは、ScanSnap ix500を推奨しているようなので、ix100特有の現象かもしれません(未確認です)が、次のような注意点があります。
裏面から表面の順で取り込む
CamCardは表面の情報しか取り込めないので、順番が大事なのですが、なぜか表面から取り込むと裏面と認識します。
これはCamCardのWEB版の画面ですが、画面の上のほうが表面になるはずが、裏面が上になっています。
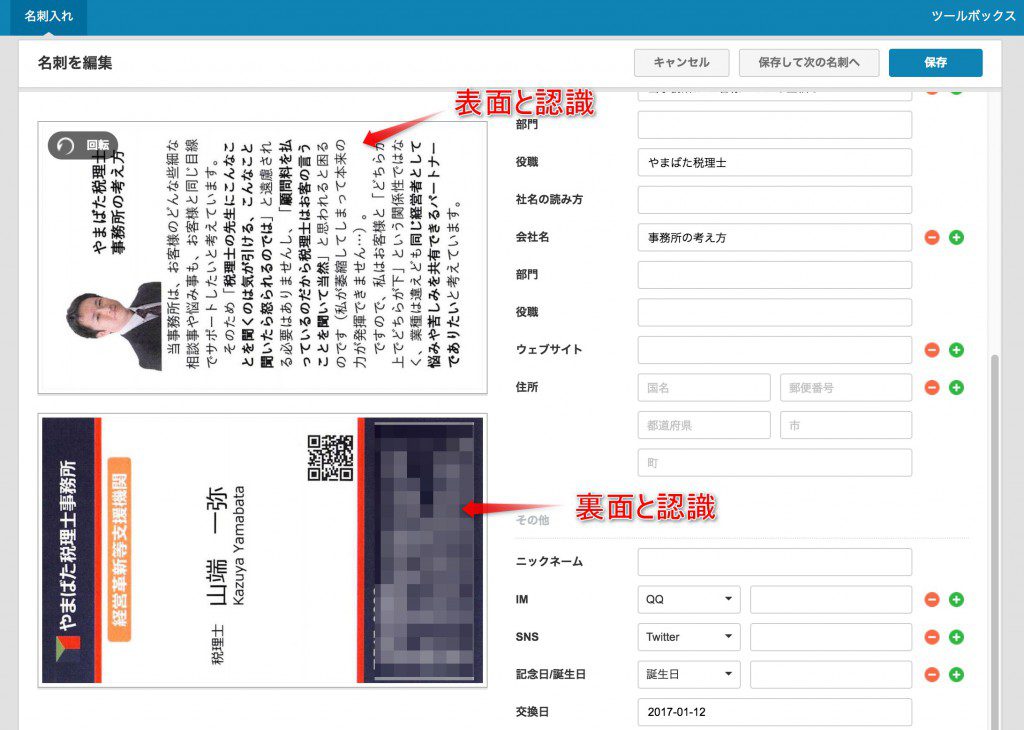
裏→表の順で取り込むと正しく認識して、表面の文字情報が取り込まれます。
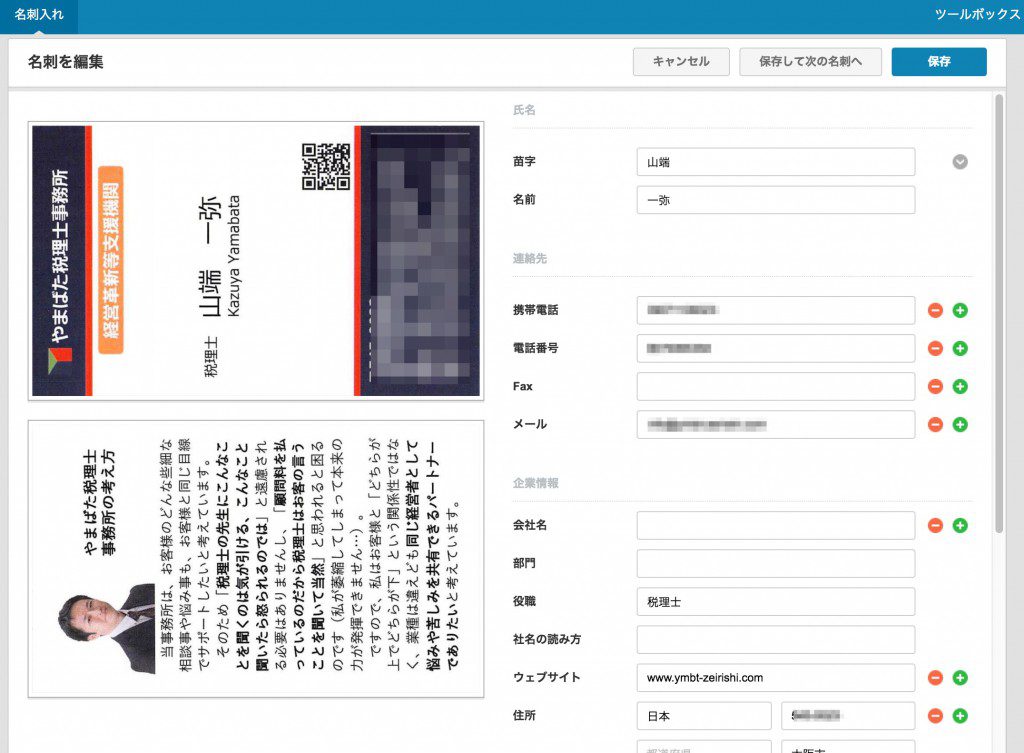
片面の名刺でも両面をスキャンする
片面の名刺でも両面をスキャンする必要があります。
片面だけだと読み取りが完了しませんし、連続して読み込むと、別々の名刺がひとつの名刺として認識されてしまいます。
まとめ
思ったよりも手間取ってしまいました、
CamCardは、スマホのアプリが自動認識でシャッターを切ってくれますので、スキャナを使わなくても、名刺を連続で取り込むのはそれほど面倒ではありません。
文字認識も、スマホでもスキャナでも体感的には変わらない感じがしますので、スマホの方がお手軽でいいのではないでしょうか。
ただ、どちらにしても、CamCardは自分でデータを修正する必要がありますので、大量に名刺を貯めずに、その都度その都度取り込むことが大事だと感じます。
大量の名刺のデータチェックと修正は大変ですからね。
◆編集後記◆
今度はもうひとつ使っている名刺管理アプリのEightでのスキャナ取り込みをする予定です。
Eightはオペレータによる補正があるので、データの修正が不要です。
なので、スキャナ取り込みはEightの方が向いているのではと思っています。
こんな記事も読まれています
山端一弥
最新記事 by 山端一弥 (全て見る)
- 2021年シーズン開幕! - 2021年3月29日
- 【青の獅子標】終戦!CS進出ならずも。。 - 2020年11月10日
- 【青の獅子標】勝負の9連戦 - 2020年11月2日
- 【青の獅子標】3連覇消滅も新たな目標へ - 2020年10月26日
- 【青の獅子標】求む。打線の奮起 - 2020年10月20日