
これくらい大きいと迷子にならないですが
マウスのポインターが迷子になって探したことはありませんか?
ほんのチョットのことですが、これが毎回毎回あると疲れますし時間も取られてしまいますよね。
そんなときはポインターの設定を変えてみましょう。迷子のポインターが一発で見つかります。
目次
迷子になったポインターを探すには?
まずWindowsのデスクトップ画面で右クリックメニューから「個人用設定」をクリックします。
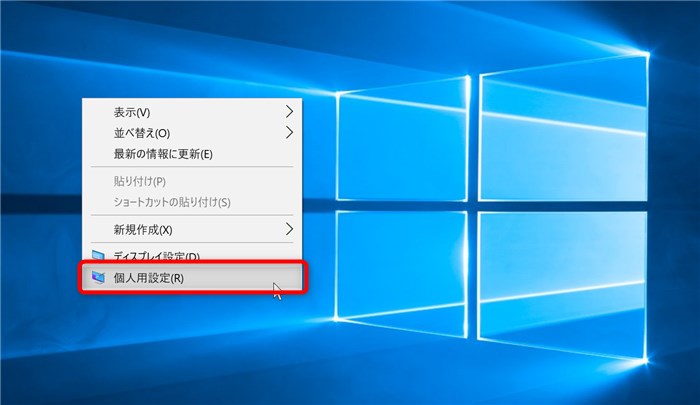
「テーマ」から「マウスカーソル」をクリックします。
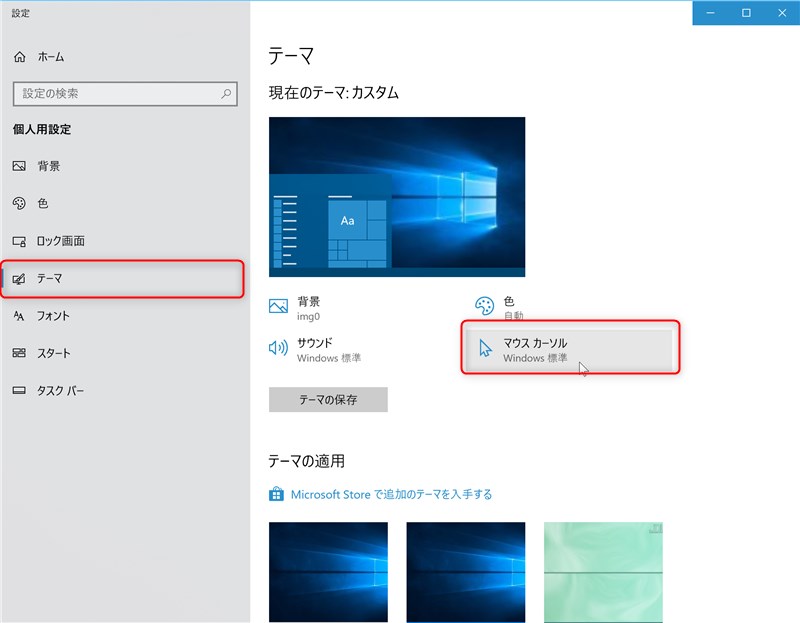
マウスのプロパティのウィンドウが開いたら「ポインターオプション」タブを選択
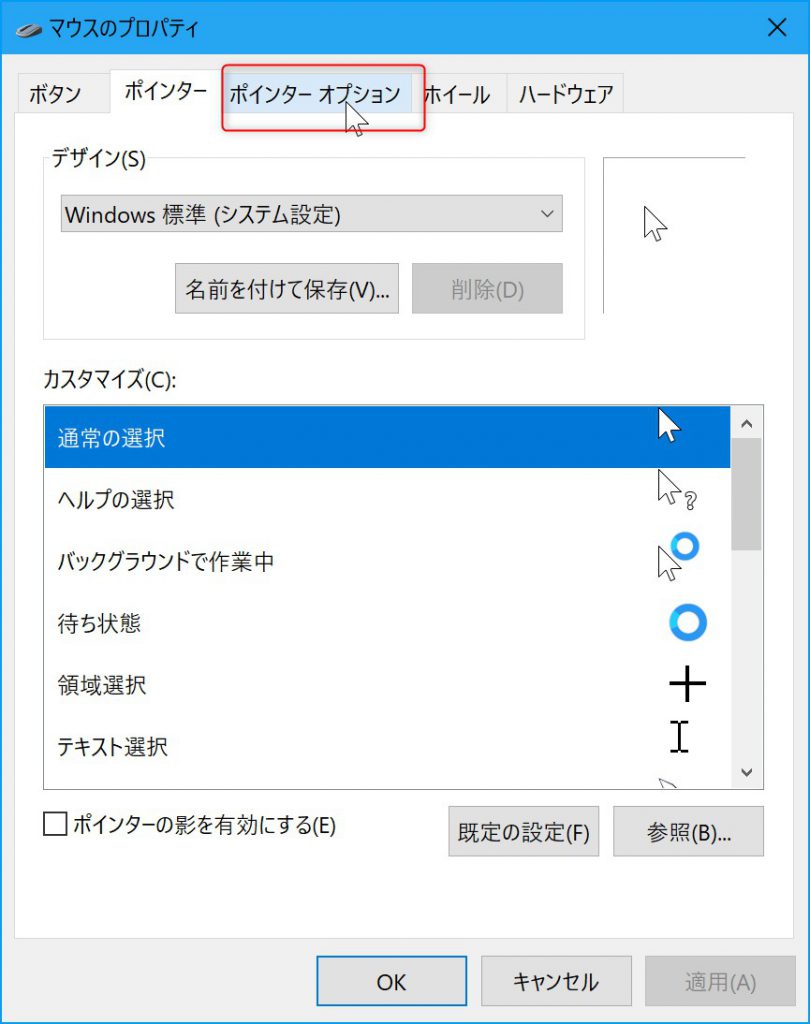
「Ctrlキーを押すとポインターの位置を表示する」にチェックを入れてOKボタンをクリック。
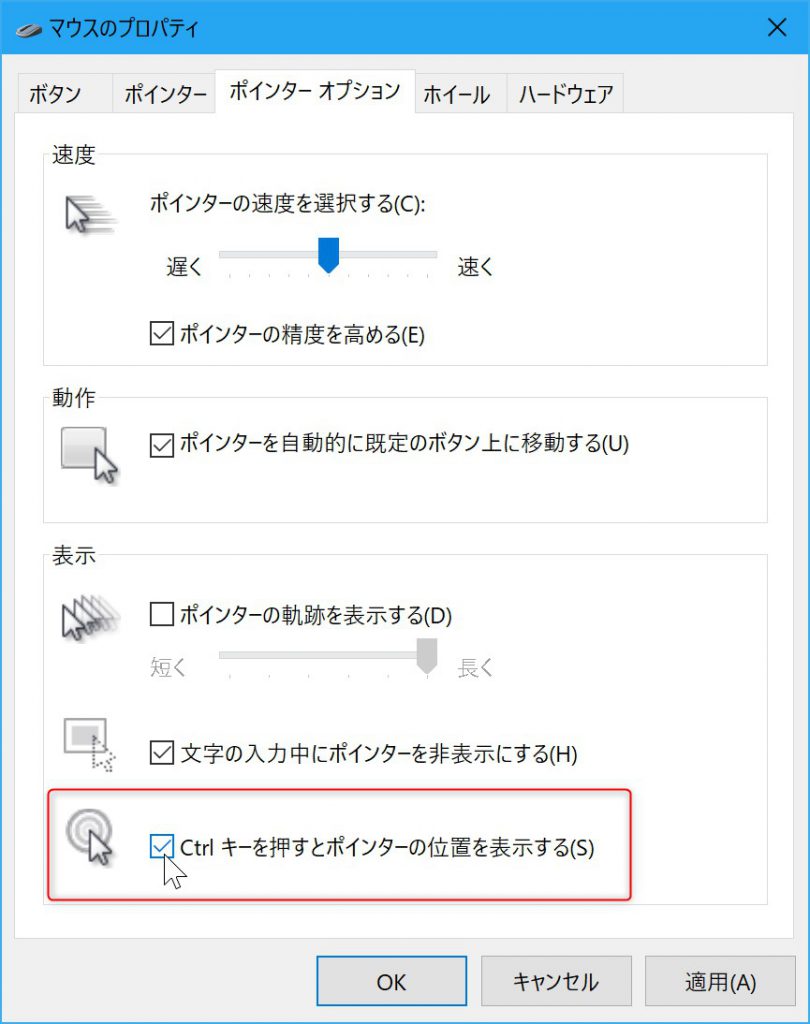
そしてCtrlキーをクリックするとポインターの周りに波紋のようなものが現れます。
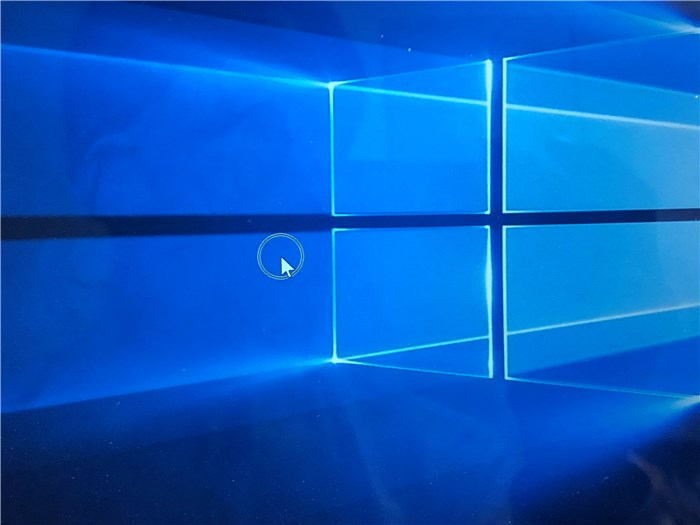
これでポインターが迷子になってもすぐに見つかりますね。
デュアルモニターで作業をしているとポインターを見失うことがよくありますから、このように位置表示をする設定にすると便利です。
ポインターを自動的にボタンの上に移動
ついでにもうひとつ。
「OKかキャンセルか」と選択を迫られるときに出てくるダイアログボックス。

いちいちポインターをボタンに持っていくのは面倒ですが、これも設定で便利になります。
こちらもポインターオプションから、今度は「ポインター自動的に既定のボタン上に移動する」にチェックを入れてOKボタンをクリック。
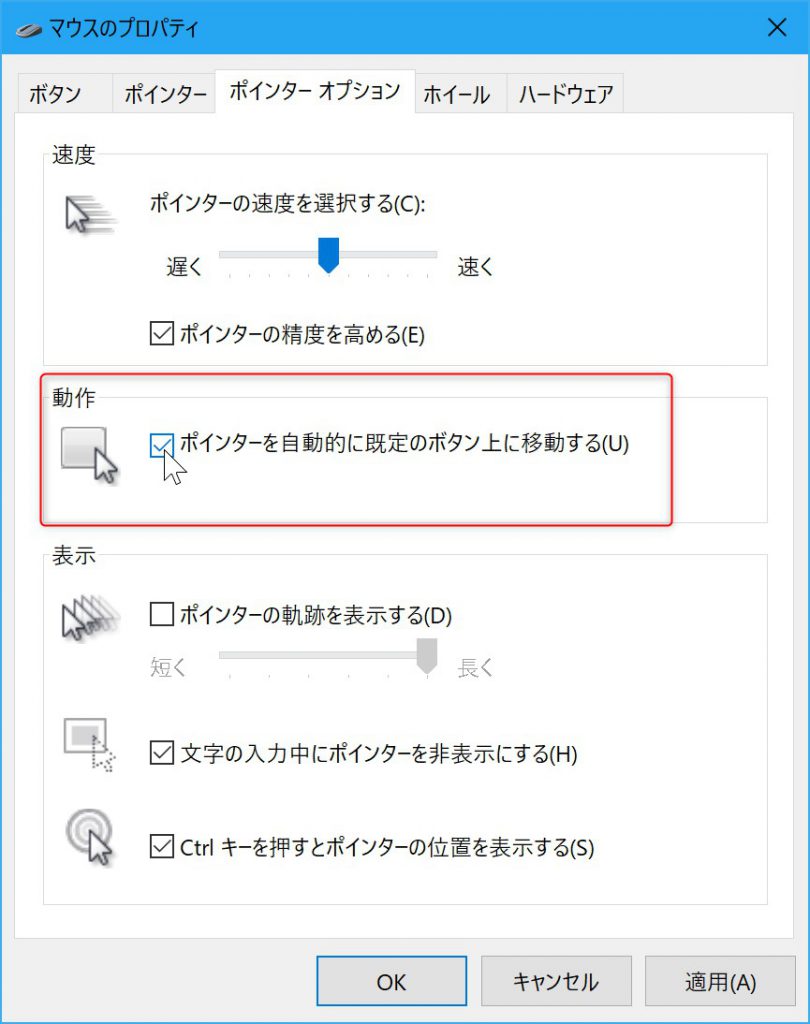
するとダイアログが表示されると同時にポインターがボタン上に移動してくれます。

もちろんOKの場合はEnterキー、キャンセルの場合はEscキー押せばポインターを動かさなくても選択できますが、マウスやタッチパッドに手がある状態でダイアログが現れたときは、その場でクリックするだけなので便利です。
ただし、こういったダイアログではポインターは動いてくれません。
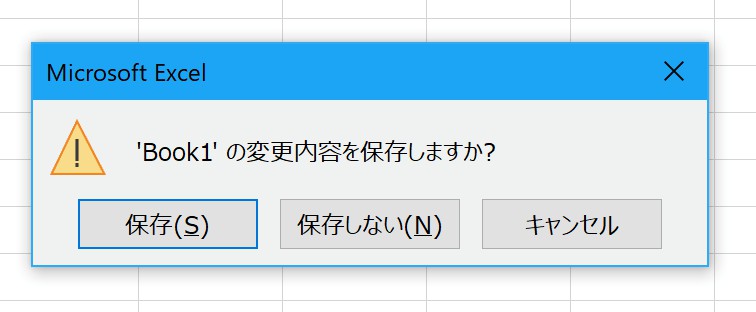
またMacのParallelsDesktopの仮想環境下のWindowsでも反応してくれません。ポインターが迷子のときは反応してくれるんですけどね。
まとめ
マウスポインターの設定を変えてやることでチョットしたストレスを解消できます。
塵も積もれば山となるで、こういったことの積み重ねが時間を生んでくれますね。
◆編集後記◆
初打ち初投げをしに行きつけのバッティングセンターへ。久々に動くボール見たので感覚を取り戻すのに苦労しました。最近、速読と動体視力のトレーニングをしているのですが効果はまだないようですね^^;
投げる方は恒例のひとりネットスロー。肩肘の痛みはなく、こちらは久々ながらも感じは良かったです。
ただ、まだ野球やるには寒い(~_~)
◆ラン日記◆
2019年1月12日 7.4km 39:32
2019年1月16日 7.4km 38:12
2019年1月17日 7.4km 39:01
2019年1月21日 7.3km 38:57
2019年1月22日 10.0km 55:26
2019年1月23日 10.0km 54:38
トレイルランで痛めた左ヒザのダメージが思ったより大きく回復しません。中々ペースが上がってこない状況でフルマラソンまであと8日。大丈夫かな。。
こんな記事も読まれています
山端一弥
最新記事 by 山端一弥 (全て見る)
- 2021年シーズン開幕! - 2021年3月29日
- 【青の獅子標】終戦!CS進出ならずも。。 - 2020年11月10日
- 【青の獅子標】勝負の9連戦 - 2020年11月2日
- 【青の獅子標】3連覇消滅も新たな目標へ - 2020年10月26日
- 【青の獅子標】求む。打線の奮起 - 2020年10月20日







