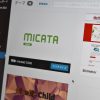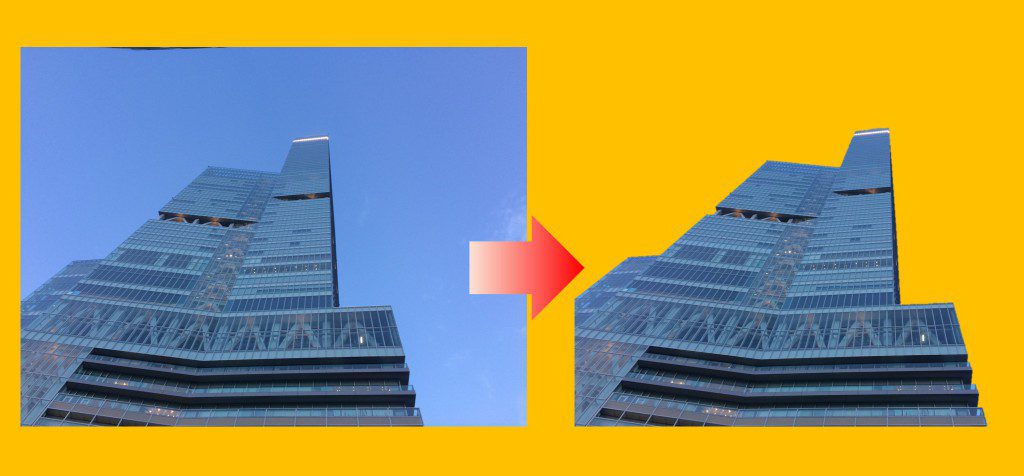
IllustratorやGIMPなどのフォトレタッチソフトを使わなくても、PowerPoint、Excel、Wordを使って、写真から画像の切り抜きができます。
画像の切り抜きは、PowerPointのほかExcelやWordでもできますが、今回はPowerPoint2016で説明します。
目次
画像の切り抜き方
事務所のホームページのヘッダー画像に私の切り抜き画像を使っていますので、これを例に説明していきます。
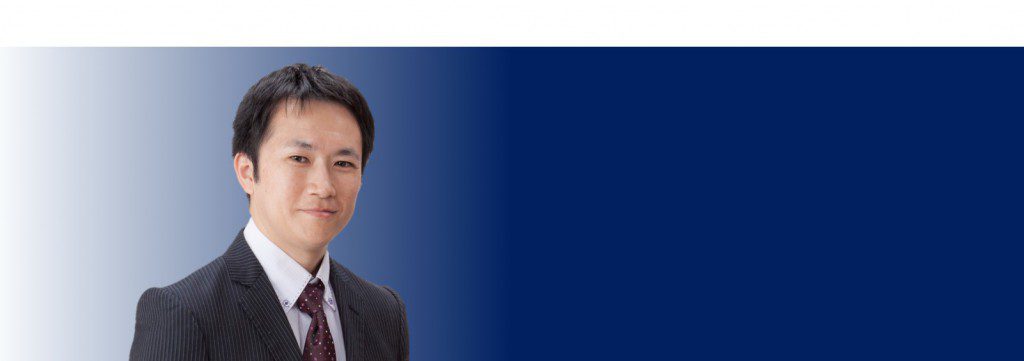
まず、PowerPointに画像を挿入し、図ツール書式タブから背景の削除をクリックします。
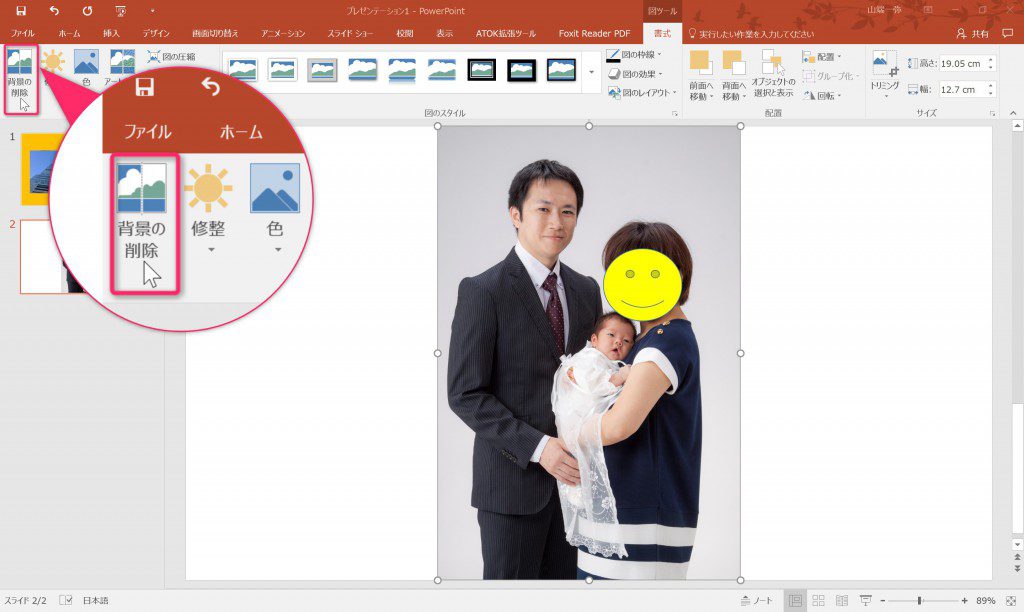
恥ずかしながら事務所ホームページでよく使っている私の写真は、長女のお宮参りのときに写真スタジオで撮った写真をトリミングしたもので、ホームページ用に撮ってもらったものではないんです。
背景の削除をクリックすると次のようになり、切り抜かない部分をピンク色になるように枠線を調整します。
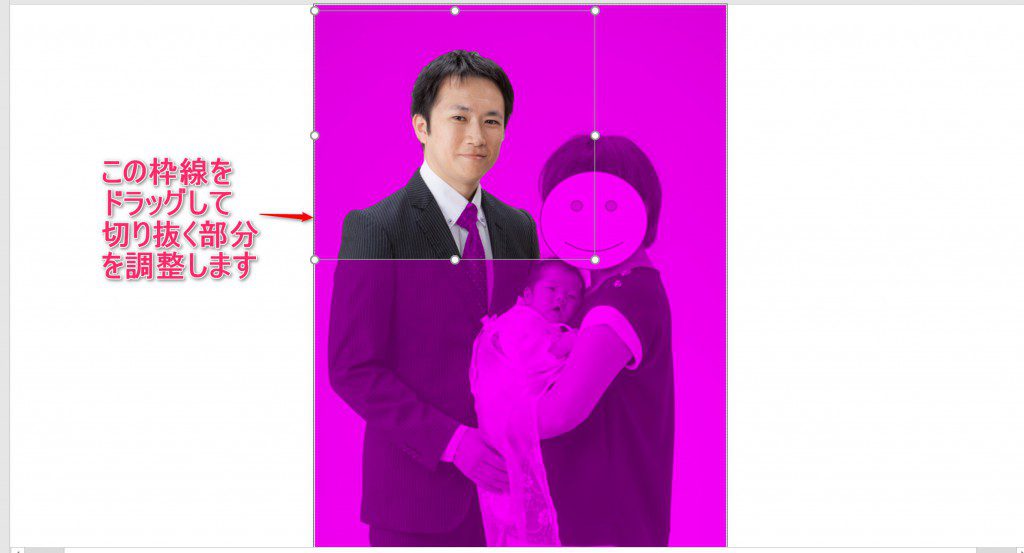
次にまだピンクのままになっている細かい部分(この例ではネクタイ)を微調整します。
”保存する領域としてマーク”をクリックして、残す部分をペンマークでクリックします。
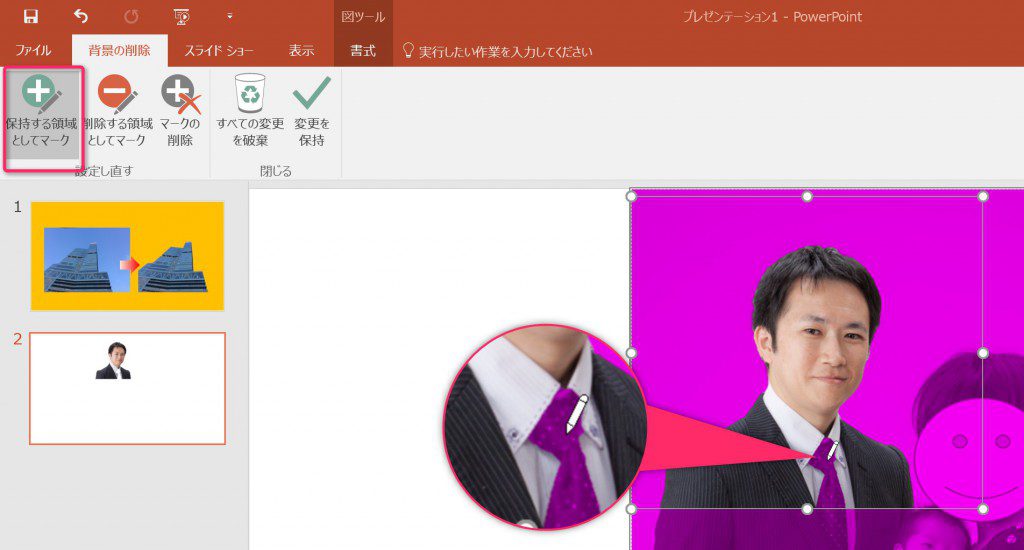
”削除する領域としてマークする”も使いながら微調整します。
調整が完了すれば、”変更を保持”をクリックします。
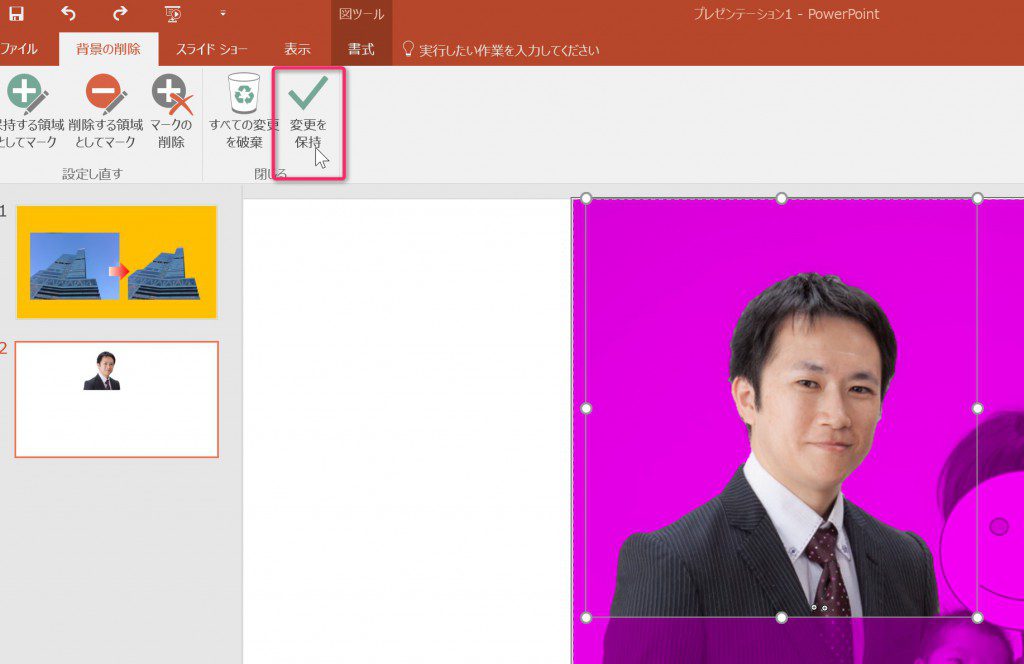
するとこのように背景が削除され必要な部分が切り抜かれたようになります。
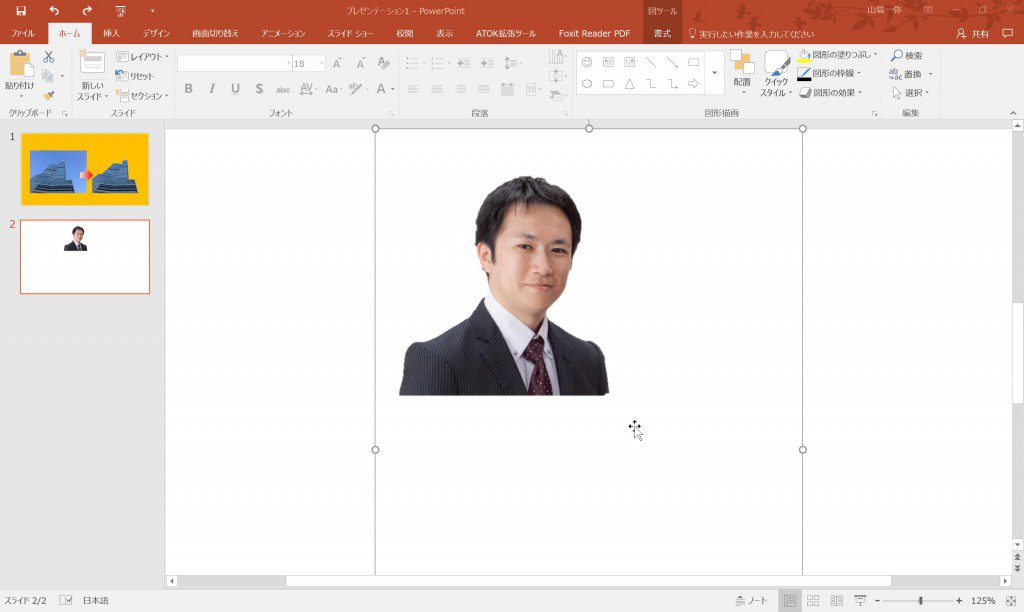
余白をトリミングして、右クリックから”図として保存”でPNG形式で保存すれば完了です。
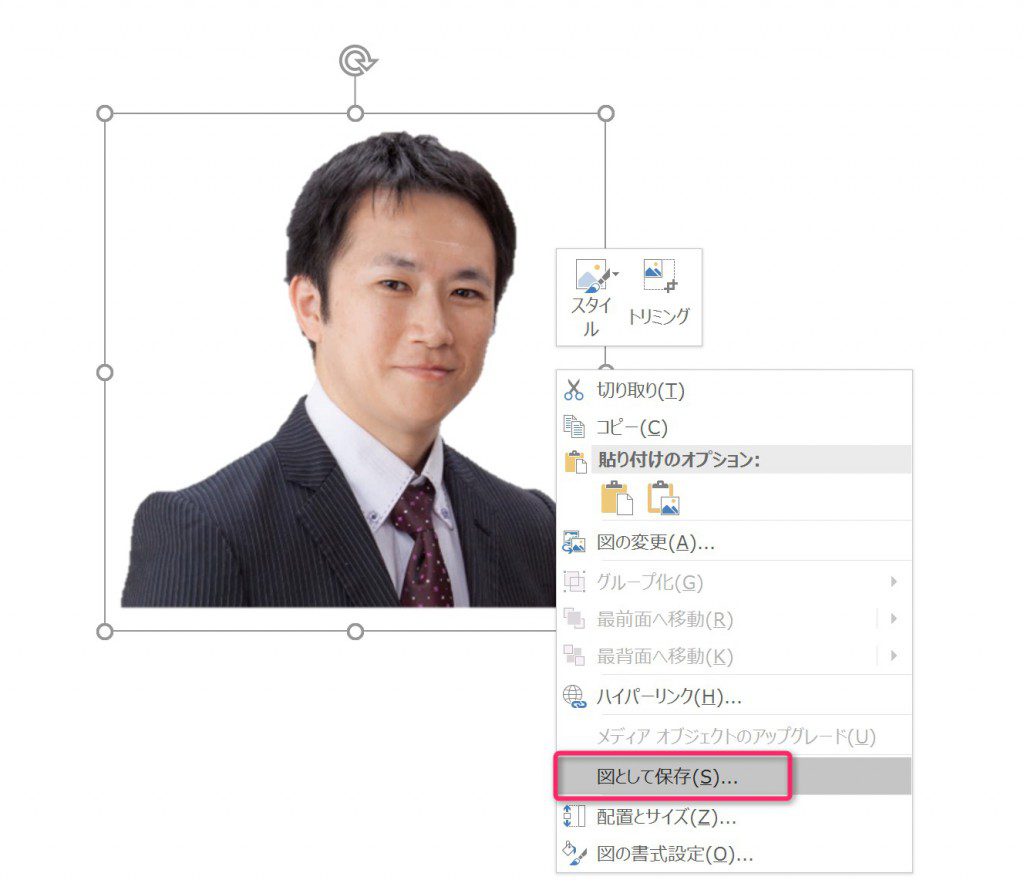
あとは、PowerPointで図形から背景を作成して、切り抜いた画像を重ねると完成です。
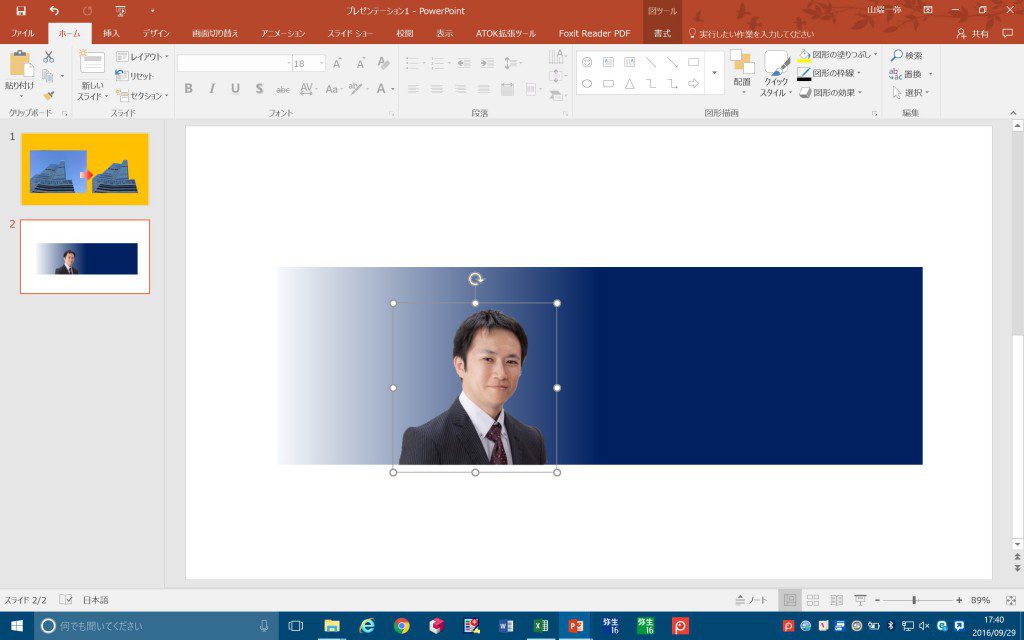
画像と背景をグループ化して、図として保存でPNG形式で保存すればホームページなどでも使えます。
まとめ
専用のフォトレタッチソフトだともっと鮮明に仕上がるのかもしれませんが、使い慣れたマイクロソフトOffice製品でもそこそこのものはできます。
私はプロのWEBデザイナーではないので、今のところはこれで満足しています。
Office製品でできることが、昔よりも格段に増えているなと実感するとともに、まだまだ使いこなせていない部分があるなと感じました。
ホームページを作らなかったら、今回の切り抜き機能も知らなかったでしょうね。
◆編集後記◆
この機能を使って切り抜いた画像で、
写真付き名刺をラクスルで注文しましたが、
やっぱり画質が粗くて顔がぼやけてしまいました。
ギリギリ何とか使えるかな?
山端一弥
最新記事 by 山端一弥 (全て見る)
- 2021年シーズン開幕! - 2021年3月29日
- 【青の獅子標】終戦!CS進出ならずも。。 - 2020年11月10日
- 【青の獅子標】勝負の9連戦 - 2020年11月2日
- 【青の獅子標】3連覇消滅も新たな目標へ - 2020年10月26日
- 【青の獅子標】求む。打線の奮起 - 2020年10月20日